
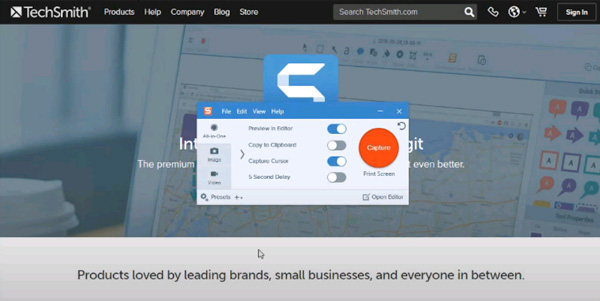
Scroll the content you want to capture using the mouse wheel or the window scroll bars.Click the Start button located on the Panoramic toolbar.

Select Panoramic Capture from the menu.To pick a portion of a screen window, click and drag it. Pick the All-in-One tab in the Capture window.In order to accurately catch only the appropriate section of a window, it provides greater control than automatic scrolling. You can use panoramic capture to scroll up, down, or side to side to capture long web pages, big program windows, and documents. Select Snagit menu > Preferences > Capture tab > Fix Capture Permissions. Note:Verify that scrolling capture is turned on in Snagit for Mac if the scroll arrows do not appear. You can preview, edit, and share the capture once it is opened in Snagit Editor. To capture the full scrolling area, the vertical scrolling region, or the horizontal scrolling area, click an arrow.Press the Capture button, Windows’ Print Screen key, or Control+Shift+C to take a screenshot (Mac).Click the All-in-One tab in the Capture window.Open or prepare the subject you wish to record.To prevent cropping the captured image’s undesirable edges, select this option.Īutomatic Scrolling using Scrolling Arrows:
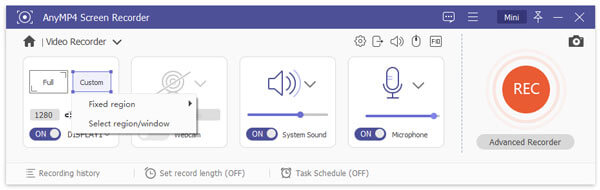


 0 kommentar(er)
0 kommentar(er)
